Pelajari cara menginstall sistem operasi Mac di Mac atau drive eksternal Anda.
Instal dari Mac App Store
Cara termudah untuk menginstal macOS adalah dari aplikasi App Store. Contohnya, pelajari cara menginstal versi macOS terbaru dari App Store.
JIka Anda menginstal ulang karena mempersiapkan Mac Anda untuk dijual atau dihadiahkan, pertama kali Anda harus menonaktifkan fitur dan layanan tertentu, kemudian ikuti langkah-langkah selanjutnya di artikel ini.

Atau instal ulang dari Pemulihan macOS
Jika Anda tidak memiliki atau tidak dapat mengakses App Store, atau Anda sedang mempersiapkan Mac Anda untuk dijual atau dihadiahkan, ikuti langkah-langkah ini.
Memulai Pemulihan macOS
Pemulihan macOS menginstal beberapa versi berbeda dari macOS tergantung pada kombinasi tombol yang Anda tekan saat memulai. Langsung tekan dan tahan salah satu kombinasi tombol berikut ini setelah menekan tombol daya untuk menyalakan Mac. Lepas setelah Anda melihat logo Apple atau globe berputar.
1. Jika Anda menjual atau menghadiahkan Mac yang menggunakan OS X El Capitan atau versi lebih lama, gunakan Command-R (Perintah-R) untuk memastikan bahwa instalasinya tidak dikaitkan dengan ID Apple Anda.
2. Jika Anda belum memperbarui macOS Sierra 10.12.4 atau versi lebih baru, Option-Command-R (Pilihan-Perintah-R) akan menginstal macOS yang disertakan bersama Mac Anda, atau versi terdekat yang masih tersedia.
2. Jika Anda belum memperbarui macOS Sierra 10.12.4 atau versi lebih baru, Option-Command-R (Pilihan-Perintah-R) akan menginstal macOS yang disertakan bersama Mac Anda, atau versi terdekat yang masih tersedia.
Bila Anda melihat jendela Utilitas macOS, lanjutkan ke bagian berikutnya untuk menentukan apakah akan menghapus disk pengaktifan atau mulai menginstal macOS.

Hapus disk mulai Anda, bila perlu
Tentukan apakah akan menghapus (memformat) disk pengaktifan Anda sebelum menginstal macOS. Anda harus menghapus disk pengaktifan bila.Kondisi di atas tidak ada yang berlaku untuk Anda, lanjutkan ke bagian berikutnya untuk memulai menginstal macOS.
- Anda akan menjual atau menghadiahkan Mac Anda, jadi Anda harus membersihkan Mac dari segala hal yang berkaitan dengan Anda, data Anda, atau ID Apple Anda.
- Anda mencoba menyelesaikan masalah yang tidak dapat diperbaiki oleh Utilitas Disk.
- Penginstal macOS mengatakan bahwa penginstal tidak dapat menginstal di komputer atau volume Anda. Misalnya, bisa dikatakan bahwa disk pengaktifan Anda tidak diformat dengan benar, tidak menggunakan skema partisi GUID, sudah berisi versi sistem operasi yang lebih baru, atau tidak dapat digunakan untuk memulai komputer Anda.
Menghapus disk mulai Anda secara permanen akan menghapus semua data yang tersimpan di dalamnya.
Jika Anda harus menghapus disk mulai, ikuti langkah-langkah berikut.
- Pilih Utilitas Disk dari jendela utilitas pada Pemulihan macOS, lalu klik Lanjutkan.
- Pilih perangkat atau volume di sidebar Utilitas Disk.
- Klik tombol atau tab Hapus.
- Lengkapi bidang ini:
- Nama: Masukkan nama disk Anda, seperti "Macintosh HD".
- Format: Pilih Mac OS Extended (Jurnaled) atau APFS.
- Skema (jika tersedia): Pilih Peta Partisi GUID.
- Klik Hapus untuk mulai menghapus disk Anda.
- Setelah selesai, tutup Utilitas Disk untuk kembali ke jendela utilitas. Sekarang Anda siap untuk install macOS.
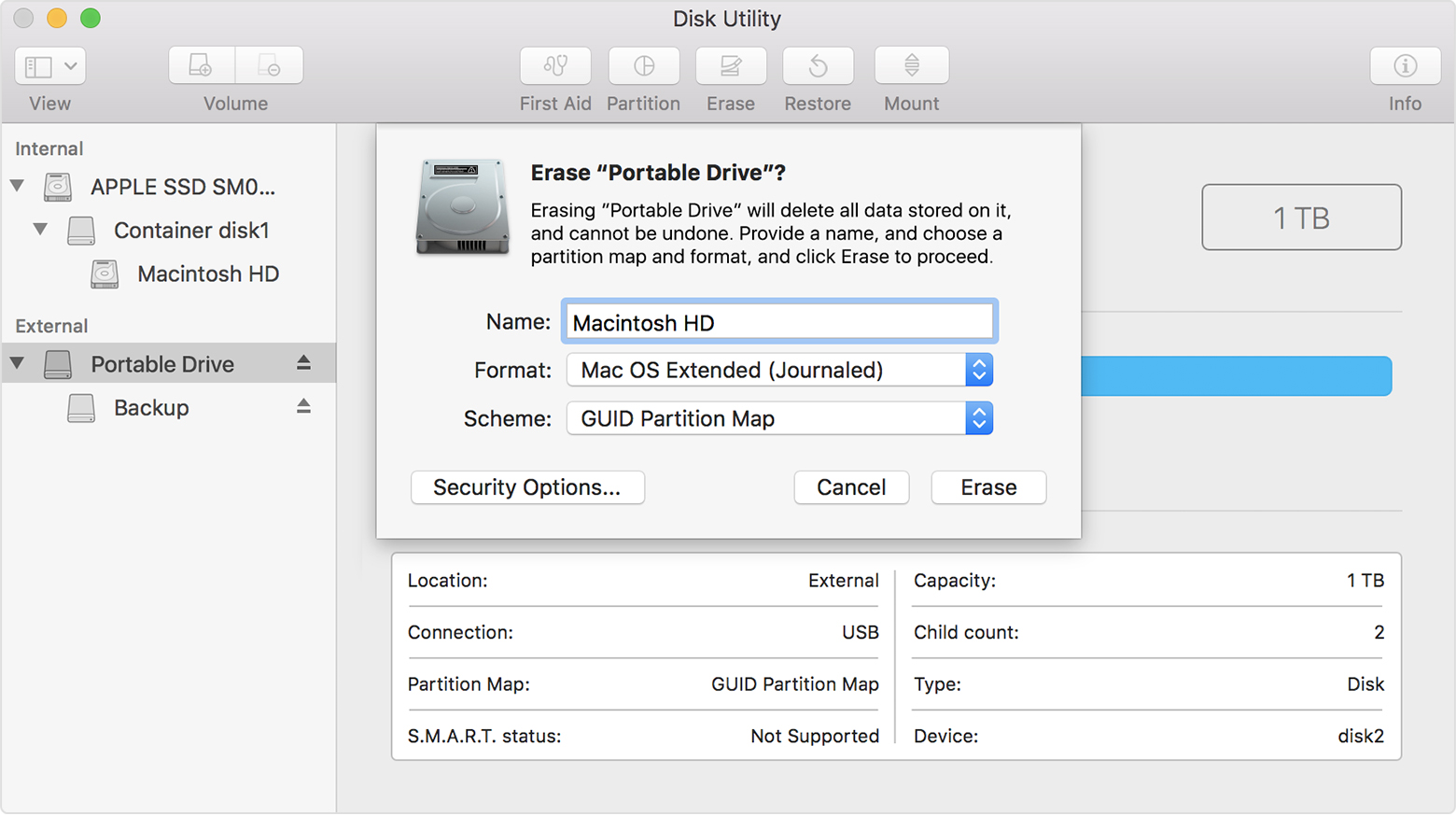
Instal macOS
Ikuti langkah-langkah ini setelah memulai dari Pemulihan macOS:
- Pilih Instal Ulang macOS (atau Instal Ulang OS X) dari jendela utilitas.
- Klik Lanjutkan, lalu ikuti petunjuk pada layar. Anda akan diminta untuk memilih disk Anda. Jika Anda tidak melihatnya, klik Tampilkan Semua Disk.
Guna memverifikasi kelayakan untuk menginstal macOS, nomor seri Mac akan dikirimkan ke Apple, dan Anda mungkin dimintai ID Apple. - Klik Install (Instal). Mac Anda akan dimulai ulang setelah instalasi selesai.
Jika menghapus disk Anda sebelum menginstal, atau menginstalnya ke drive eksternal atau disk baru lainnya, Mac akan mulai ulang ke asisten pengaturan.
- Jika Anda tetap menggunakan Mac, selesaikan asisten pengaturan dengan informasi Anda sendiri.
- Jika Anda menjual atau menghadiahkan Mac Anda, tekan Command-Q (Perintah-Q) untuk menutup asisten pengaturan tanpa menyelesaikan langkah-langkah pengaturan Lalu klik Matikan. Ketika pemilik baru memulai Mac, mereka dapat menggunakan informasi mereka sendiri untuk menyelesaikan pengaturan.
Pilih disk pengaktifan baru, jika perlu
Jika Anda memiliki lebih dari satu disk yang mengandung instalasi macOS yang kompatibel, Anda dapat menggunakan preferensi Disk Pengaktifan atau Manager Pengaktifanr untuk memilih disk mana yang digunakan untuk mengaktifkan.
Untuk mengatahui lebih lanjut silalah lawati website kami di Macnote Studio
Tak tahu dimana lokasi MACNOTE Seri Kembangan?
Anda boleh hubungi kami melalui:
Macnote Studio Seri Kembangan
Lot G.45 , Bazaar Rakyat PKPS,
Jalan Putra Permai 5/4,
Bandar Putra Permai,
43300 Seri Kembangan, Selangor
Waze : Bazaar Rakyat PKPS
Google Maps : Bazaar Rakyat PKPS
E-mail : macbookstationsk@gmail.com
Phone : 03-8938 2344 /010-5267005
Tel : 010-5267005
Landmark : Cari Hotel M Design ( Tengok Gambar Diatas)
Waktu Operasi : Isnin - Ahad (10 a.m. - 9 p.m.) Setiap Hari


Tiada ulasan:
Catat Ulasan